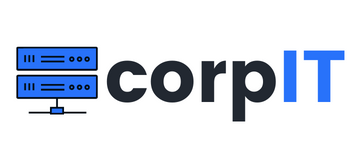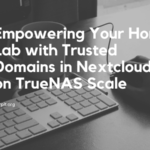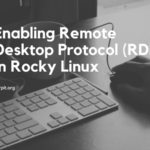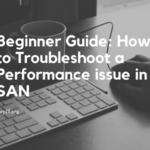In the world of terminal-based computing, efficiency is key. Whether you’re a developer, system administrator, or power user, managing multiple terminal sessions can become challenging. This is where Tmux, short for Terminal Multiplexer, steps in as a lifesaver. This comprehensive guide will take you on a journey through Tmux, equipping you with the skills to become a terminal multitasking maestro.
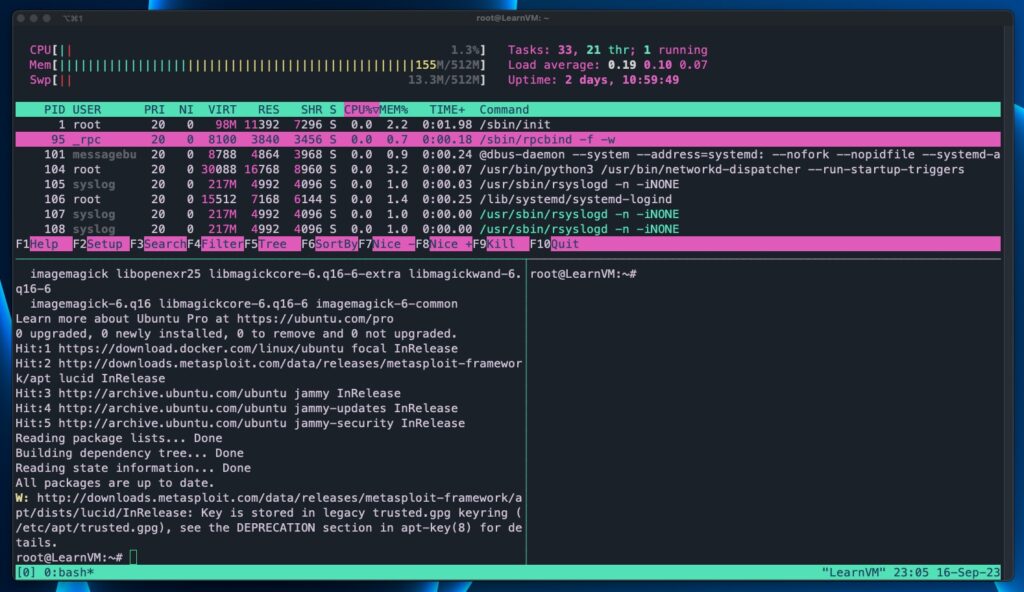
Table of Contents
What is Tmux and Why You Need Tmux
Tmux is a terminal multiplexer that allows you to split your terminal window into multiple panes, each of which can run its own command or shell session. This means you can have multiple terminal sessions within a single terminal window, improving your workflow and productivity.
Why Tmux Matters
- Efficiency: Tmux streamlines your work by eliminating the need for multiple terminal windows.
- Customization: Tmux is highly configurable, allowing you to tailor it to your specific needs.
- Remote Work: Tmux sessions can be detached and reattached, making it ideal for remote server management.
- Scripting and Automation: Tmux can be scripted to automate repetitive tasks.
Getting Started with Tmux
Before diving into Tmux, you’ll need to install it on your system. Installation methods vary by operating system, but on most Linux distributions, you can use your package manager. For example, on Ubuntu, you can run:
sudo apt-get install tmuxTo confirm whether tmux is installed or not, use the below command:
/usr/bin/tmuxTmux adheres to the following hierarchical structure: sessions at the top level. Within each session, you can have multiple windows, and within each window, you can create multiple panes.

Starting Your First Tmux Session
To start a basic Tmux session, open your terminal and type:
tmuxThis command initializes a new Tmux session. You’ll notice a status bar at the bottom of the terminal, indicating that you are in a Tmux session.
Tmux Basics
In Tmux, windows and panes are fundamental concepts:
- Window: Think of a window as a container for panes. It’s like a tab in your web browser, holding one or more panes.
- Pane: Panes are the individual terminals within a window. They allow you to run different commands simultaneously.
Navigating Tmux
- Creating a new window:
Ctrl-b c - Switching between windows:
Ctrl-b [0-9] - Splitting panes horizontally:
Ctrl-b % - Splitting panes vertically:
Ctrl-b "
Advanced Tmux Usage
Tmux provides an array of keyboard shortcuts to navigate and manipulate panes and windows. Here are a few essential ones:
- Detach from the current session:
Ctrl-b d - Reattach to a session:
tmux attach -t [session-name] - Renaming a window:
Ctrl-b,
Efficient Pane Management
- Resizing panes:
Ctrl-b [Arrow keys] - Swapping panes:
Ctrl-b {andCtrl-b } - Zooming into a pane:
Ctrl-b z
Customizing Tmux
Tmux is highly configurable via its configuration file, typically found at ~/.tmux.conf. You can modify its behavior, change key bindings, and even apply themes to suit your preferences.
Tmux Plugins and Extensions
Tmux has a vibrant plugin ecosystem. You can extend its functionality with plugins that cover everything from improved status bars to enhanced session management. One popular plugin manager for Tmux is Tmux Plugin Manager (TPM).
Conclusion
In this ultimate guide, we’ve covered everything from the basics of Tmux to advanced usage, customization, and the world of Tmux plugins. Tmux is a powerful tool that can significantly enhance your productivity in the terminal. Whether you’re a seasoned command-line warrior or just starting your journey, Tmux is a tool you’ll want in your arsenal.
Tmux Cheat Sheet
Here’s a handy reference sheet with essential Tmux commands and shortcuts to help you navigate your terminal sessions with ease:
- Create a new window:
Ctrl-b c - Switch between windows:
Ctrl-b [0-9] - Split panes horizontally:
Ctrl-b % - Split panes vertically:
Ctrl-b " - Detach from session:
Ctrl-b d - Reattach to session:
tmux attach -t [session-name] - Rename a window:
Ctrl-b , - Resize panes:
Ctrl-b [Arrow keys] - Swap panes:
Ctrl-b {andCtrl-b } - Zoom into a pane:
Ctrl-b z
You can also refer to the awesome website quickref for the Cheat Sheet.

Now that you’re armed with this knowledge, go ahead and explore the world of Tmux, and watch your terminal productivity soar. Happy terminal multiplexing!