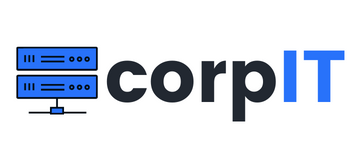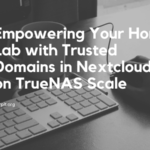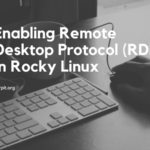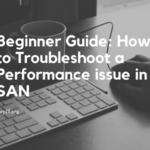Linux, with its robust networking capabilities, is the backbone of the internet and runs many critical systems worldwide. Whether you’re a system administrator, developer, or just a curious user, understanding basic Linux networking is essential. In this article, we’ll explore the fundamental concepts and commands that will help you get started in this fascinating domain.
Table of Contents
What is ifconfig?
ifconfig stands for “interface configuration” and is a command-line utility used in Unix-like operating systems, including Linux, to view and configure network interfaces. It allows users to query and configure various network-related parameters of network interfaces, such as Ethernet cards, wireless adapters, and virtual interfaces.
ifconfig has his brother’s name ipconfig for Windows😉.
Understanding the output of the ifconfig command
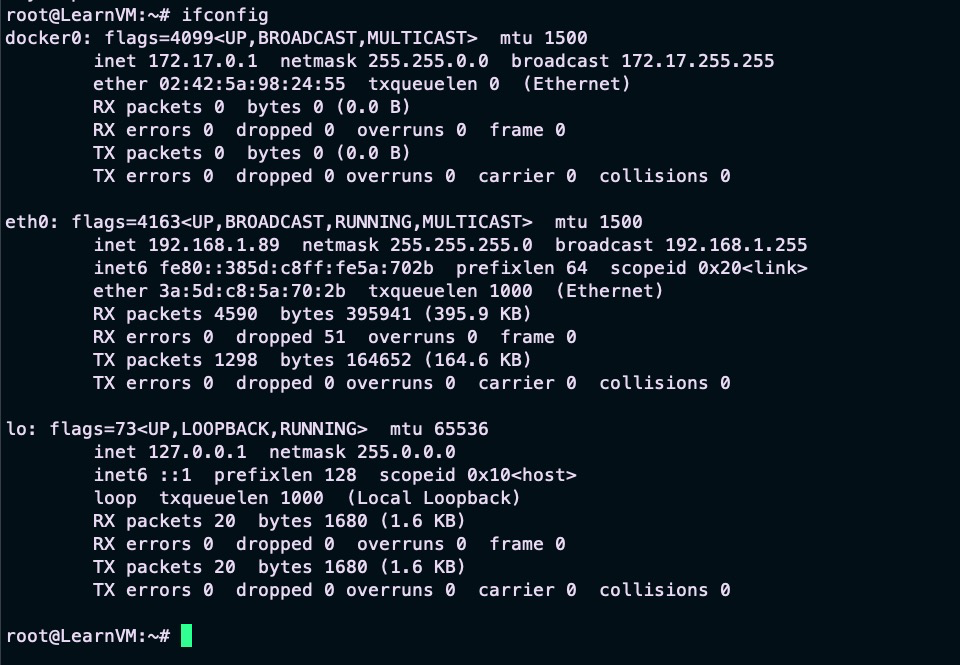
Now, let’s break down the elements in this output:
eth0: This is the name of the network interface. Each network interface is assigned a name, such as eth0, eth1, wlan0, etc.flags=4163: These are the flags or attributes associated with the interface. In this example,UPindicates the interface is up,BROADCASTindicates it can send broadcast packets,RUNNINGindicates it’s operational, andMULTICASTmeans it can send multicast packets.mtu 1500: MTU stands for Maximum Transmission Unit, which is the maximum packet size the interface can handle without fragmentation.inet 192.168.1.89: This is the IPv4 address assigned to the interface.netmask 255.255.255.0: This is the subnet mask associated with the IP address.broadcast 192.168.1.255: This is the broadcast address for the network.inet6 fe80::385d:c8ff:fe5a:702b: This is the IPv6 link-local address for the interface.ether 3a:5d:c8:5a:70:2b: This is the MAC (Media Access Control) address of the interface, which is unique to the hardware.txqueuelen 1000: This indicates the length of the transmit queue for the interface.RX packets: Shows the number of packets received, along with the total bytes received.RX errors: Displays the number of received errors.TX packets: Shows the number of packets transmitted, along with the total bytes transmitted.TX errors: Displays the number of transmit errors.dropped,overruns,frame: These fields show various statistics related to packet handling, including dropped packets, overruns, and frame errors.collisions: Displays the number of collisions detected on the interface, which is relevant for Ethernet interfaces.
Changing IP address using the ifconfig
To change the IP address of a network interface using the ifconfig command, you need to specify the name of the interface (eth0, eth1, etc.) and the new IP address you want to assign. You can also specify other parameters like the netmask or broadcast address if needed. Here’s the basic syntax:
sudo ifconfig [interface] [new_ip] [netmask] [broadcast]Let’s break down the components:
sudo: You may need superuser privileges to change network configuration, so you typically usesudoto runifconfigwith administrative rights.interface: Replace this with the name of the network interface you want to configure (e.g.,eth0,eth1,wlan0, etc.).new_ip: Specify the new IP address you want to assign to the interface. For example, if you want to set the IP address to192.168.1.100, replace[new_ip]with192.168.1.100.netmask(optional): If you want to change the netmask (subnet mask) along with the IP address, specify it here. For example,[netmask]could be255.255.255.0.broadcast(optional): If you want to change the broadcast address along with the IP address, specify it here. For example,[broadcast]could be192.168.1.255.
Changing MAC address using the ifconfig
You can change the MAC (Media Access Control) address of a network interface using the ifconfig command in Linux. To do this, you’ll need to use the following syntax:
sudo ifconfig [interface] hw ether [new_mac_address]Here’s a breakdown of the components:
sudo: You’ll often need superuser privileges to change the MAC address, so you should run theifconfigcommand withsudo.interface: Replace this with the name of the network interface you want to configure (e.g.,eth0,eth1,wlan0, etc.).hw ether: This part of the command specifies that you are going to change the hardware (MAC) address of the interface.new_mac_address: Replace this with the new MAC address you want to assign to the interface. The MAC address should be in the formatXX:XX:XX:XX:XX:XX, where eachXrepresents a hexadecimal digit (0-9, A-F).
Changing the DNS
To change the DNS (Domain Name System) server settings on a Linux system, you typically need to edit the /etc/resolv.conf file. This file contains the DNS resolver configuration for your system. Here’s how to change the DNS servers:
- Edit the resolv.conf File using the command
sudo nano /etc/resolv.conf- Edit the DNS Server Entries: Inside the resolv.conf file, you should see lines that look like this:
- Save and Exit: If you’re using nano, press Ctrl + O to save the file and then Enter. To exit, press Ctrl + X.
- Restart the Network Service: Depending on your Linux distribution, you may need to restart the network service for the changes to take effect. You can do this with a command like:
sudo systemctl restart network-manager- Verify DNS Settings: To verify that your DNS settings have been changed, you can use the cat command to display the contents of the resolv.conf file
cat /etc/resolv.confMapping your own IP address
If you want to map your own IP address to a hostname in the /etc/hosts file on a Unix-based system (Linux, macOS, etc.), you can do so to create a local DNS-like mapping. This can be useful for various purposes, such as setting up local development environments or accessing local services using a custom hostname. Here’s how you can map your IP address in the /etc/hosts file:
- Open a Terminal: Open a terminal or command prompt with administrative privileges (you may need to use sudo).
- Edit the /etc/hosts File: Use a text editor like nano
sudo nano /etc/hosts- Add the Mapping: In the /etc/hosts file, you’ll typically see lines with IP addresses followed by hostnames. You can add your mapping by appending a line at the end of the file. The format is:
[IP Address] [Hostname]- Replace [IP Address] with your IP address and [Hostname] with the hostname you want to map to that IP address. For example:
192.168.1.100 mycustomhostname- Save and Exit: If you’re using nano, press Ctrl + O to save the file and then Enter. To exit, press Ctrl + X.
- Verify the Mapping: To verify that the mapping is working, you can ping the hostname you specified:
ping mycustomhostname- It should resolve to the IP address you specified.
- Testing: You can also open a web browser and enter the hostname (e.g., http://mycustomhostname) to see if it resolves to the correct IP address. This is useful for testing local web services.