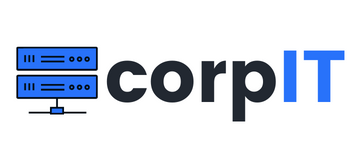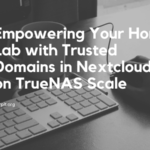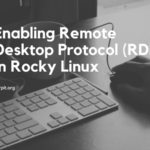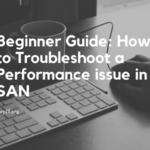In the rapidly evolving landscape of technology, virtualization has become a cornerstone for enhancing efficiency and flexibility in computing. This article delves into the realm of virtualization, focusing on the utilization of UTM (Universal Turing Machine) on the MacOS platform.
Table of Contents
Virtualization Unveiled
Before we dive into the specifics of UTM, let’s unravel the concept of virtualization. Virtualization enables the creation of virtual instances of operating systems, allowing multiple environments to run on a single physical machine. This empowers users with increased resource utilization and improved system management.
macOS Virtualization Choices
Within the MacOS ecosystem, users have various options for virtualization like parallel, VMware Fusion and VirtualBox. Understanding these choices is crucial for making informed decisions based on specific needs and preferences.
Deciphering UTM
UTM utilizes Apple’s Hypervisor virtualization framework to enable the seamless execution of ARM64 operating systems on Apple Silicon, achieving near-native speeds. On Intel Macs, UTM supports the virtualization of x86/x64 operating systems. Moreover, it offers lower-performance emulation, facilitating the running of x86/x64 on Apple Silicon and ARM64 on Intel. For developers and enthusiasts, UTM boasts compatibility with numerous emulated processors, such as ARM32, MIPS, PPC, and RISC-V. With UTM, the possibilities are extensive, allowing your Mac to effortlessly run a diverse array of operating systems.
UTM Installation on macOS: A Guide
- Visit the official UTM site from the provided link.
- Click on “Download” to acquire the UTM DMG package.
- Once the download is complete, install it on MacOS. (For additional assistance, I have created and included a video on the same.)
Launching Your First VM on UTM
- Open UTM and click on “Create a new Virtual Machine.”
- Select the “Virtualize” option.
- Choose your preferred operating system; in my case, I am opting for Linux.
- Add the ISO image. Ensure that you have downloaded the ARM version on ARCH64.
- After that, select the RAM and drive size.
- Voila! You have successfully created your first VM in UTM. (For additional assistance, you can refer to the accompanying video.)
UTM Installation on macOS (Video Tutorial)
Wrapping Up: Key Takeaways
As we conclude our exploration of UTM on MacOS, it’s essential to reflect on the key takeaways. From understanding the fundamentals of virtualization to mastering the installation and configuration of UTM, users are now equipped with the knowledge to leverage this powerful tool effectively.
In a world where adaptability is paramount, virtualization with UTM opens doors to enhanced productivity and flexibility. Embrace the possibilities and unlock the full potential of your MacOS device with UTM.